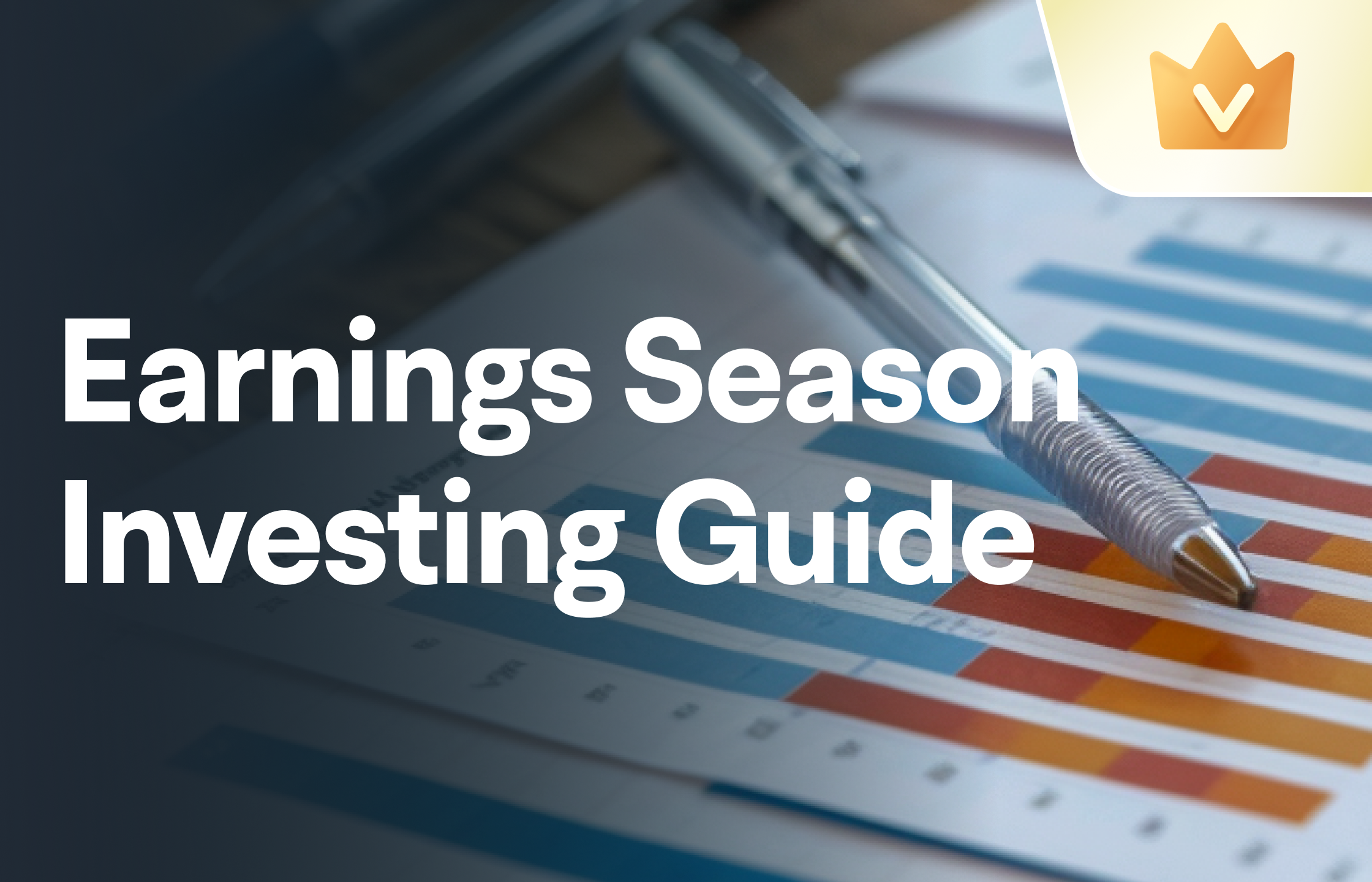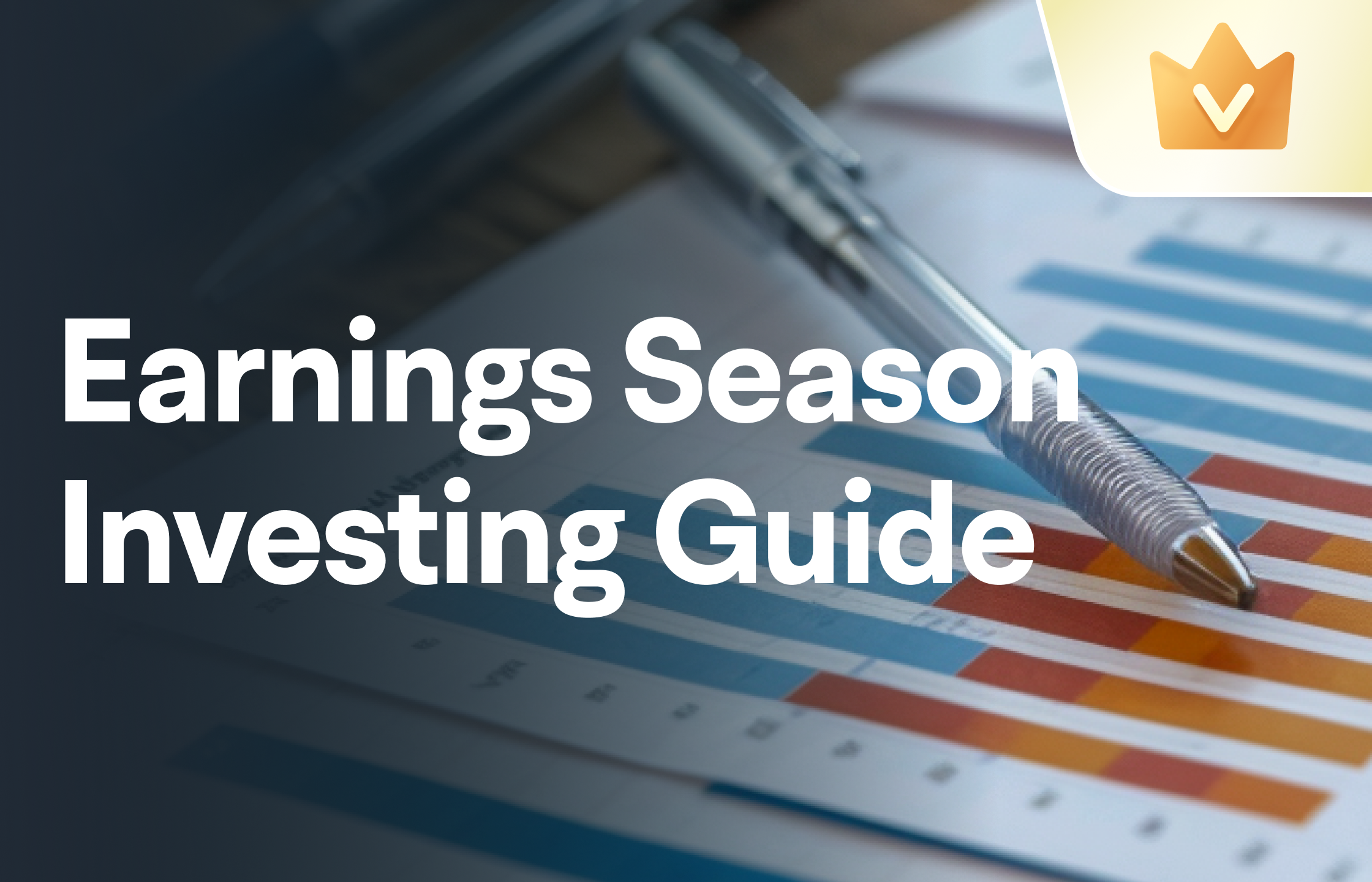
Hong Kong Futures and Index Options, US Futures and Options, Singapore Futures, Japan Futures
In the Line Trade mode, you can draw a line on the trend chart. When the market price reaches the line you drew, a pre-set order will be automatically triggered.
Example: If you set a buy limit order at a price of HK$22,000, and draw a line at the position of the price of HK$21,783 on the trend chart,
Then: When the market price reaches HK$21,783, the buy limit order will be placed at HK$22,000.
1) Drawing a line on the trend chart is applicable only to the continuous trading session, which means: During the auction session, when the market price reaches the drawn line, the pre-set order will not be triggered;
2) Currently, only limit orders can be automatically triggered;
3) Once the market price reaches the drawn line, an order will be automatically placed, but there is no guarantee that the order will be placed and filled successfully;
3.1 Trade tab > Custom panel > Toolbox > Futures > Line Trade
3.2 Clicking the 「Markets」 tab, select a specific futures contract, and click 「Line Trade」 in the upper right corner (you can also access the Line Trade mode by using a keyboard shortcut)
Note: You can set a keyboard shortcut via: System Settings > Basic > Hotkeys > Enable market shortcuts
Instructions: You draw a line on the trend chart, and when the market price reaches the corresponding position on the line, a pre-set order will be automatically placed.
Step 1: Enter relevant content in the operation box, then move the mouse cursor on the trend chart, and left-click to place a conditional order at the corresponding price.
Operation box description:
● The price to be set in the operation box is the price at which an order is automatically placed after the condition is triggered, and the order so placed is a limit order.
「Mkt Price」 and 「Best Bid/Ask Price」: After the condition is triggered, a limit order will be submitted at the then best bid or ask price, but the fill price is not guaranteed.
「Draw-Line Price」 and 「Lmt Price」: It is a specified price. If the draw-line price is HK$12,000, after the condition is triggered, a limit order will be submitted at the price of HK$12,000.
● The Time in Force can be set as 「Day」 or 「Good till Cancelled」. If the draw-line price is not reached within the time in force you set, the line will automatically expire.
Step 2: A pop-up window appears for a second confirmation. Click to confirm the order, and a condition line will appear on the chart if the order is placed successfully.
Step 3: You can view the details about the condition line via the following two channels:
● Markets tab > Trade > Stop Lmt / Lmt-If-Touched (stop profit)
● Trade tab > Toolbox > Trade window
Step 4: You can modify the conditional order by clicking a specific number in the floating window.
Step 5: You can change the position of the line by left-clicking and dragging the "draggable block" in the floating window. After the dragging, the trigger price will be changed.
If you want to cancel your operation during the dragging process, you can drag the "draggable block" to the right-side area.
Step 6: You can delete the line by clicking the "trash can" icon in the floating window.
Notes:
1) After the market price reaches the price corresponding to the drawn line, an order will be automatically placed, but there is no guarantee that the order will be placed successfully. Insufficient buying power, insufficient positions, price deviation, etc. will invalidate the order so submitted.
2) After the market price reaches the price corresponding to the drawn line, an order will be automatically placed, but there is no guarantee that the order will be filled successfully. Under conditional trading, the system only automatically submits an ordinary order for investors after it detects that the trigger price is reached; orders so submitted are the same as those placed in a common way. If unmatched, the order will be automatically cancelled after the market close of the day.
3) After the market price reaches the price corresponding to the drawn line, the line will not be displayed again regardless of whether the order so placed is filled or not (the conditional order will not take effect again). If necessary, please reset.
4) The drawn line is valid only during the continuous trading session. If the market price reaches the price corresponding to the drawn line during the auction session, nothing will happen.
Instructions: After the market price reaches the the price corresponding to the drawn line, an order will be automatically placed, and the order information will be displayed on the trend chart. (Orders placed through the trading window will also be displayed on the trend chart)
Step 1: You can change the position of the line by left-clicking and dragging the "draggable block" in the floating window. After the dragging, the order price will be changed.
In addition, you can also change the order by clicking a specific number in the floating window.
Step 2: You can cancel the order by clicking the "Cancel" icon in the floating window;
Step 3: You can view the details about the order via the following two channels:
● Markets tab > Trade > Order
● Trade tab > Toolbox > Order
Your position will be displayed on the trend chart, and the location of the line corresponds to the open price.
The data displayed in the middle place is the unrealized profit and loss, and the number of position is displayed in the last place (a short position is displayed as a negative number).
You can quickly set an order by dragging the "draggable block" in floating window.
Step 1: You can quickly set a condition line for closing a position by left-clicking and holding the "draggable block" in floating window.
Step 2: After the condition setting window appears, enter the relevant information and click 「Confirm」.
You can select not to confirm it again, and then drag the position floating window to set the conditional order to close the position according to the settings in the window;
Note: You can change this setting via "System Settings」 > 「Trade」 > 「Draw-Line Trade".
Step 3: After the setting is successful, the corresponding condition line will appear on the trend chart.
Navigation: In the top right corner of the window, click 「Display」, and then check or uncheck the relevant line